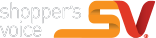How to make email arrive in the Focused tab in Outlook.com
If you use any of Microsoft’s webmail products such as Outlook.com (formerly Hotmail), you will know that emails are sorted into the Focused and Other tabs. According to Microsoft, “Your most important email messages are on the Focused tab while the rest remain easily accessible—but out of the way—on the Other tab.”
Unless you check the Other tab regularly, you could be missing out on sales, coupons, and other content that you do want to read on a timely basis. For example, we notify our sweepstakes winners by email and they have to respond within two weeks in order to claim their prize. To ensure you get them delivered to the Focused tab, you have to tell Outlook to know which emails you want to be sent to the Focused tab.
How to make sure the right emails are delivered to the Focused tab
Desktop users:
- Go the Other tab
- Find and open an email from the sender that you want to receive in the Focused tab
- Click on Move to in the menu at the top
- Select and click on Always move to Focused inbox.
- Tip: Check the Other tab from time to time to make sure you don’t miss any other important emails.
You can always reverse the process by opening an email in the Focused folder, click on Move to, and select Always move to Other inbox.
You can also turn off the Focused inbox by following these instructions: https://support.office.com/en-us/article/Turn-off-Focused-Inbox-f714d94d-9e63-4217-9ccb-6cb2986aa1b2
Outlook mobile app users:
- Go to the Other tab.
- Find and open an email from the sender that you want to receive in the Focused tab
- Tap the overflow icon ••• and select Move to Focused Inbox.
- Select Always Move.
- Tip: Check the Other tab from time to time to make sure you don’t miss any other important emails
To learn how to turn off the Focused inbox in the mobile app, click here: https://support.office.com/en-us/article/Turn-off-Focused-Inbox-f714d94d-9e63-4217-9ccb-6cb2986aa1b2
We hope this helps you better manage your Outlook inbox.