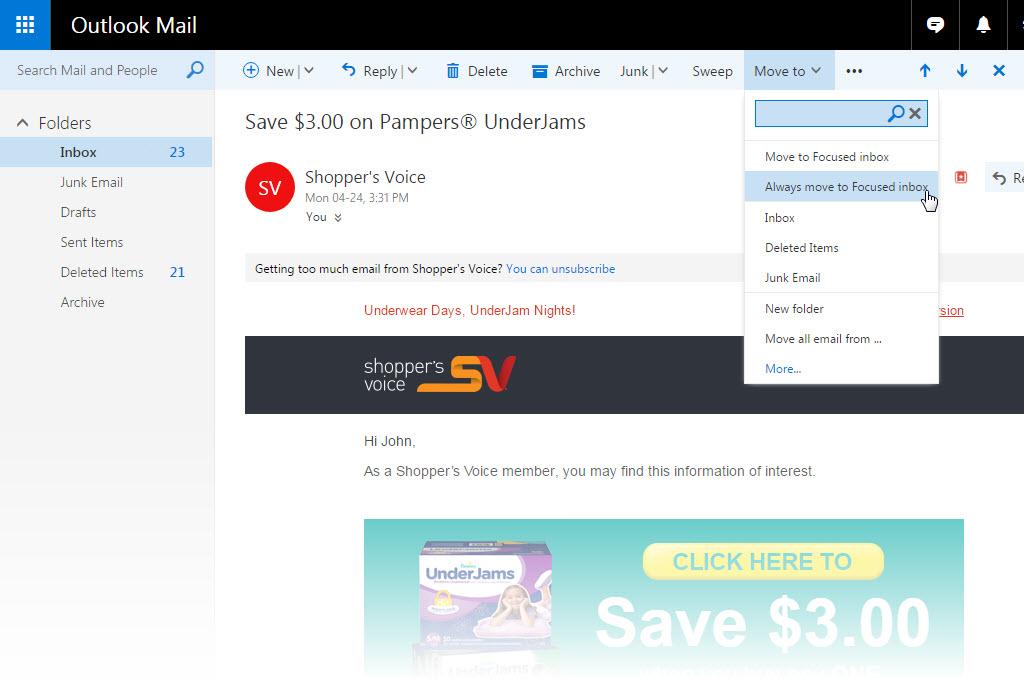
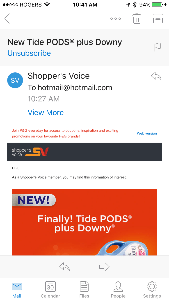
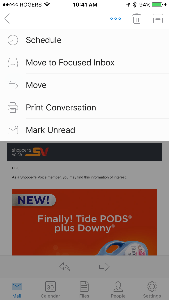
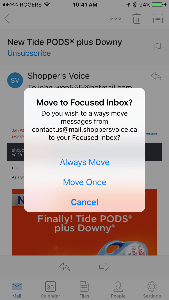
Microsoft has been rolling out the Focused and Other inboxes to email users of Outlook.com, Hotmail, Live, and MSN. The email software automatically sorts your email: more important email goes into the Focused inbox while less important email goes into the Other inbox.
The problem is that the software may not be getting it right. You may have some important email in the Other inbox and vice versa. Fortunately, you can tell the software which email should go to which inbox.
How do you make sure you get the emails you want to see in the Focused folder?
For desktop users:
- Go the Other folder
- Open an email from the sender such as Shopper’s Voice
- Click on Move to in the menu at the top
- Select and click on Always move to Focused inbox.
- Tip: Check the Other tab from time to time to make sure you don’t miss any other important emails.
It will take a day or two for Outlook to learn which email is Focused vs. Other. Check the Other tab from time to time to see if there are any other emails that should be sent to the Focused inbox.
You can always reverse the process by opening an email in the Focused folder, click on “Move to", and select “Always move to Other inbox".
You can also turn off the Focused inbox by following these instructions: https://support.office.com/en-us/article/Turn-off-Focused-Inbox-f714d94d-9e63-4217-9ccb-6cb2986aa1b2
For Outlook mobile app users:
- Go to the Other tab.
- Open an email from the sender such as Shopper’s Voice.
- Tap the overflow icon (three dots icon), and select Move to Focused Inbox.
- Select Always Move.
- The app will take a day or so to learn that this sender should be delivered to the Focused inbox
- Tip: Check the Other tab from time to time to make sure you don’t miss any other important emails.
To learn how to turn off the Focused inbox in the mobile app, click here: https://support.office.com/en-us/article/Turn-off-Focused-Inbox-f714d94d-9e63-4217-9ccb-6cb2986aa1b2
We hope this helps you get your emails sorted the way you like it.
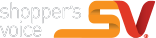
I hope to help companies by giving opinions on products. That may help make products more user friendly. Thanks for the opportunity. This survey was long be I see the necessity
Glad for this survey and a chance to win
Too see if I got luck in pride….thank you.
Love it
don’t understand this
This is given back at its best…
Great info.. and when itsv giving without a hidden agenda.. we all
win
Next time I comment
Thank you for people like you to care about shopping like I do .very helpful
J Holstein
I never win a thing, if trying out product’s with a chance they will let you keep them That Worth it all! Hope I get picked one of these days! I Love Free Things!
Thanks
Excelente todo lo que hacen les doy un 100% son fantásticos